Expanding a disk in MS Windows Server¶
Note
Before making any changes, be sure to make a backup copy of all server data. Any manipulation of the partitions carries a risk of loss of data.
Once additional disk space for the virtual machine (VM or VDS) has been added, one of the volumes of this VM can be expanded. Windows Server allows several volumes to be combined so that one of them can be expanded.
Increasing disk space
In Windows Server 2012, go to Server Manager → Computer Management → Disk Management. Select the volume required (normally from C:), left-click on its name and from the menu that appears, select ‘Expand volume’:
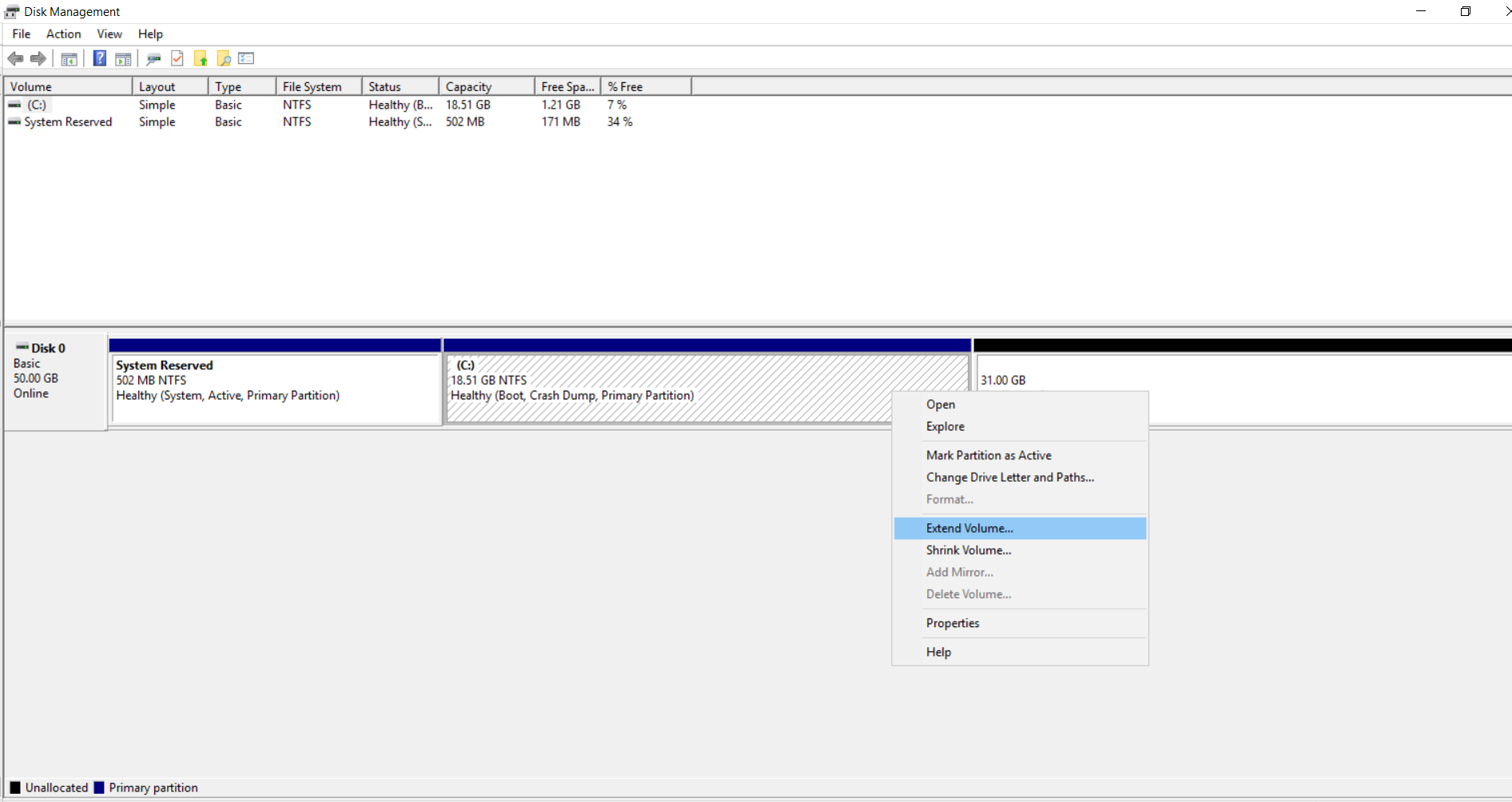
Following the tips of the Expand Volume Wizard, add the new disk space for the required volume:
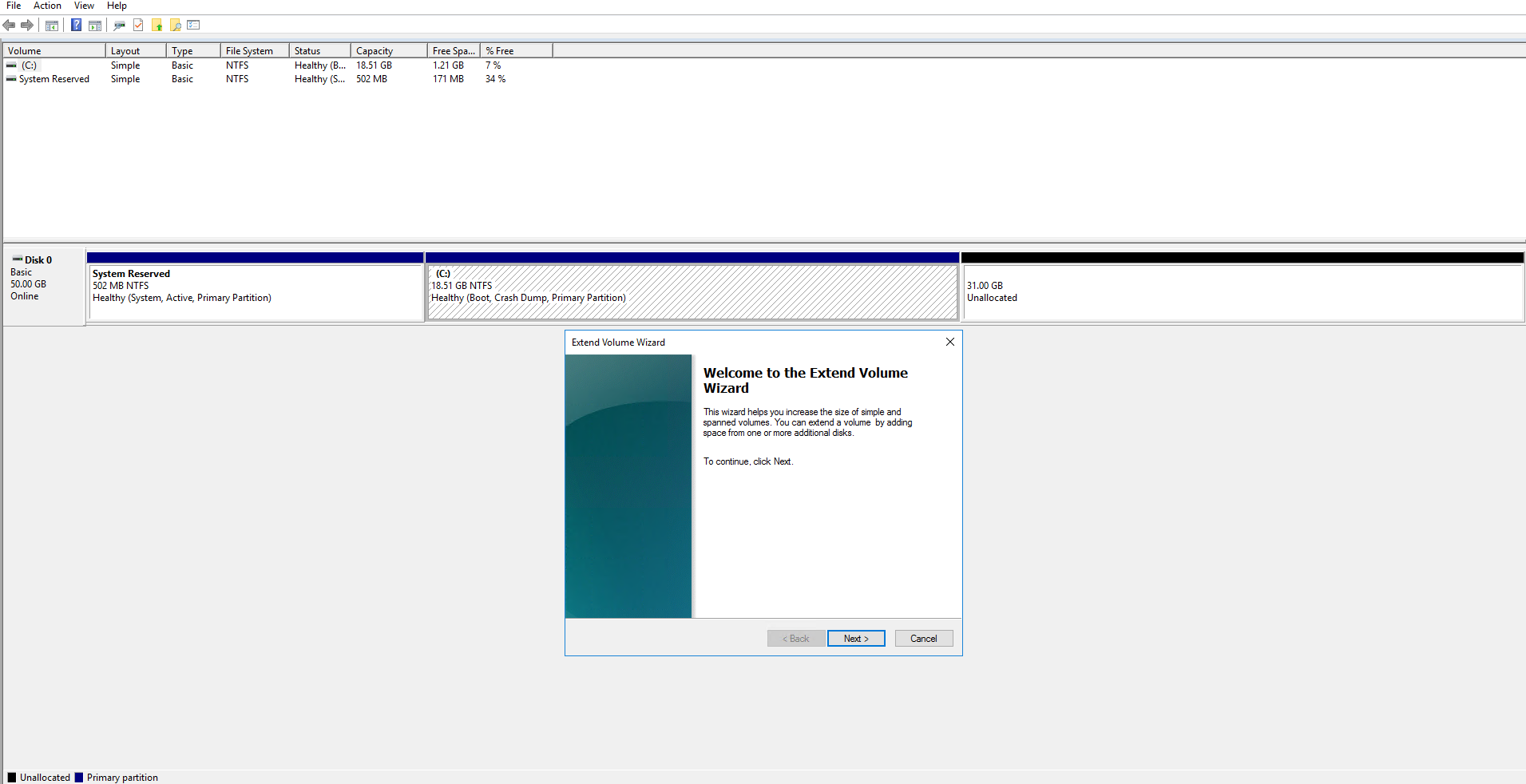
To add all the necessary new disk space for the chosen partition, simply click ‘Continue’:
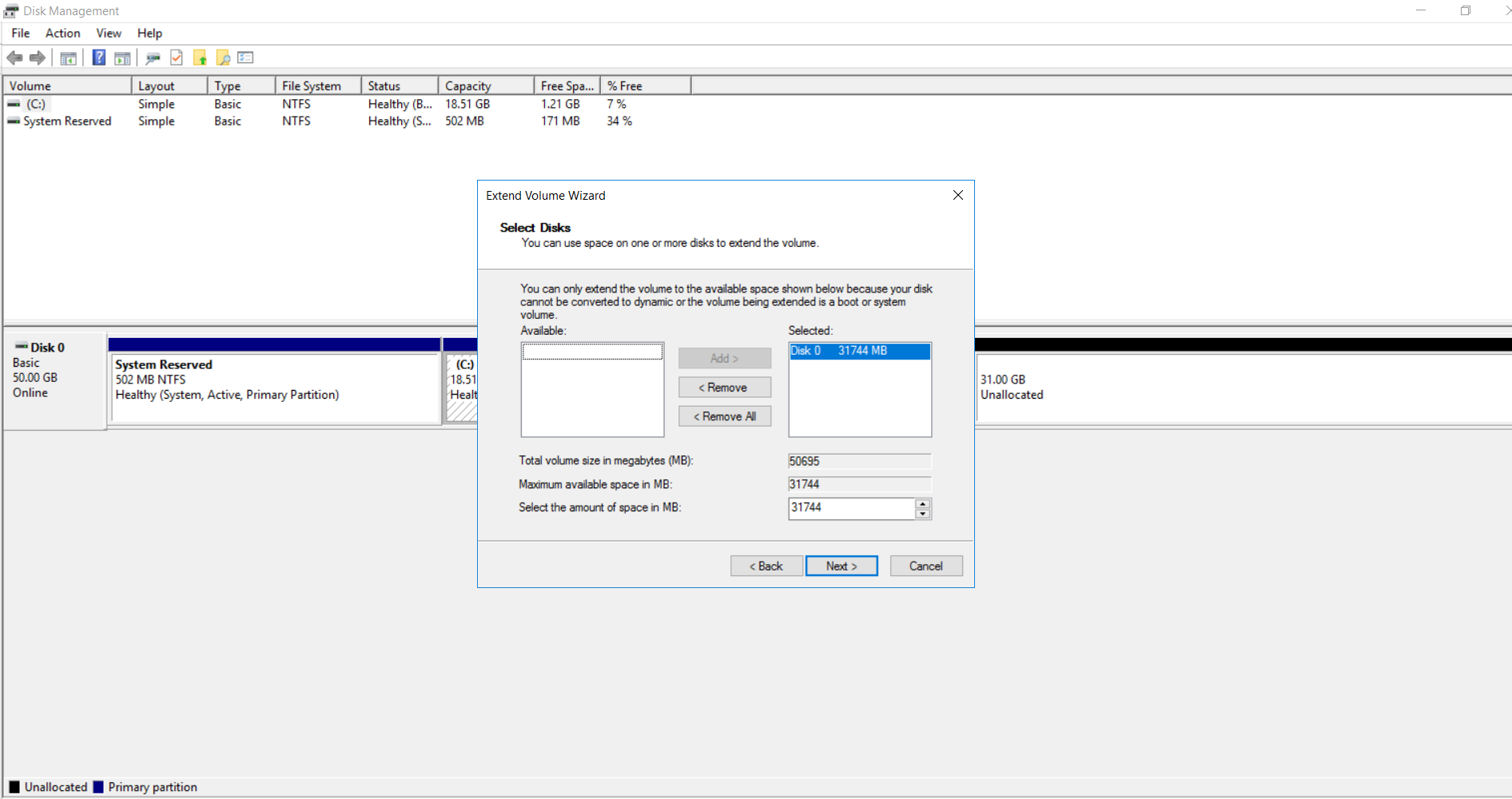
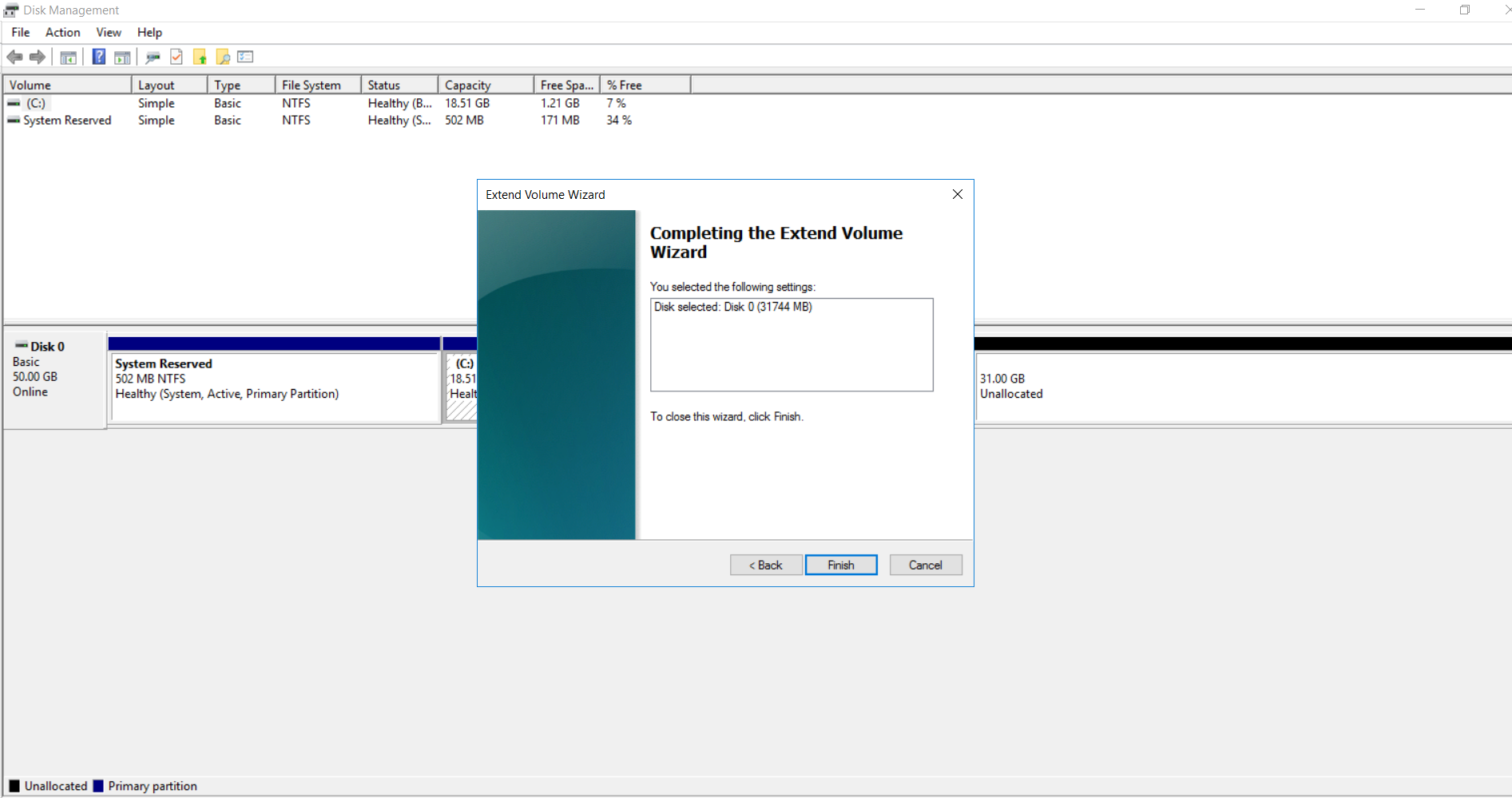
Important! After expanding the disk, press the ‘Update’ button in the Disk Management dashboard or reboot the server.